آلترناتیو برای آنها که PC و Windows ندارند و نمیتوانند از برنامه RealPlayer استفاده کنندOPlayerHD Lite را میتوانید برای دستگاههای iOS اَپل از App Store پیاده کنید. اندازهاش ۱۳۲ مگابایت است. ورژن اندروئید آن را از Google Play پیاده کنید. اندازهاش ۴۷ مگابایت است. اپلیکیشن دیگری که قادر است فایلهای صوتی از نوع rm را پخش کند، BSPlayer Free Legacy است که ورژنهای متنوع دارد و با اندروئید کار میکند. توجه کنید که نه OPlayer و نه BSPlayer هیچکدام از عهده فایلهای smil (که ارائه کننده مجموعهای از فایلهای صدا به همراه تکست و تصویر است) بر نمیآیند. بنابراین اگر ریلپلیر ندارید، برای گوش کردن به صداها در این سایت باید (از منوی صداها/Audio) مستقیماً به سراغ خود فایلهای صدا، یعنی فایلهای rm در "صفحه ويژه پياده کردن فايل هاى صدا" بروید. در این صفحه، گفتار مورد نظرتان را پیدا کنید و با کلیک به شمارههای سمتِ چپِ آن عنوان، یک به یک به قطعات پیدرپی گفتار گوش بدهید، یا بدواً همۀ آنها را پیاده کنید و بعداً گوش بدهید. بعد از پیاده کردن فایلهای rm، میتوانید آنها را به mp3 تبدیل کنید. مثلاً با استفاده از Easy RM to MP3 Converter. |
براى گوش کردن به صداها در اين سايت به ريل پلير RealPlayer نياز داريد!
Real8 را پياده کنيد
برنامه ريلپلير را يا از سايت oldversion.com يا از همين سايت پياده کنيد. اين فايل real8.exe نام دارد و پنج مگابايت است. وقتى کار پياده کردن تمام شد به همان ديرکتورى که فايل را در آن ضبط کردهايد برويد و آن را برانيد (رويش دو کليک بکنيد). برنامۀ ریلپلیر برای Windows ساخته شده. اگر سیستم عامل کامپیوترتان Linux است، اول Wine HQ را نصب کنید بعد به سراغ نصب ریلپلیر بروید.قدم به قدم راهنمايىهاى زير را بخوانيد، يک يک به آنها عمل کنيد و با کليک روى لينک "بعدى" به سراغ قدم بعدى برويد تا به انتها برسيد. موفق باشيد!
|
قبلى ↑ بعدى 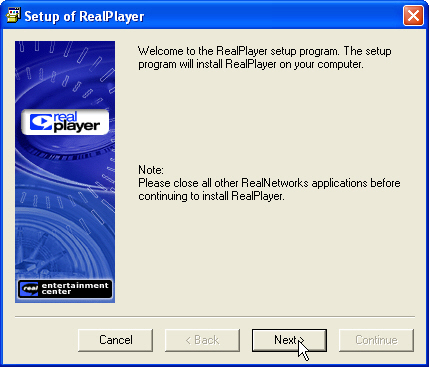 1. وقتى برنامه را برانيد بعد از کمى مکث اين ديالوگباکس ظاهر ميشود که ميگويد اگر ريلپلير ديگرى را باز کردهايد لطفا اول آن را ببنديد. به کليد Next کليک کنيد. قبلى ↑ بعدى 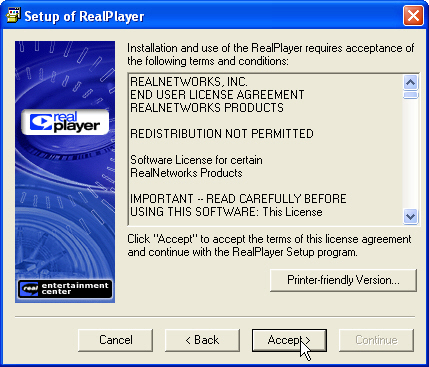 2. با کليک روى Accept شرايطشان را قبول کنيد. قبلى ↑ بعدى 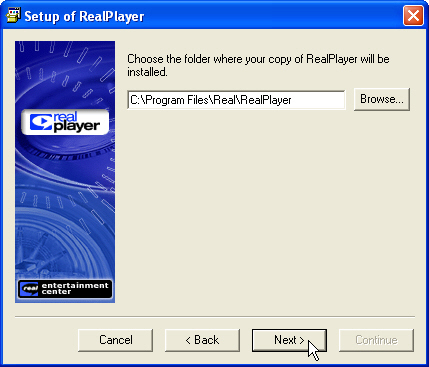 3. جايى را که برنامه قرارست در آن نصب شود ميتوانيد تغيير بدهيد. بهتر است بدون تغيير همان را بپذيريد و به Next کليک کنيد. قبلى ↑ بعدى 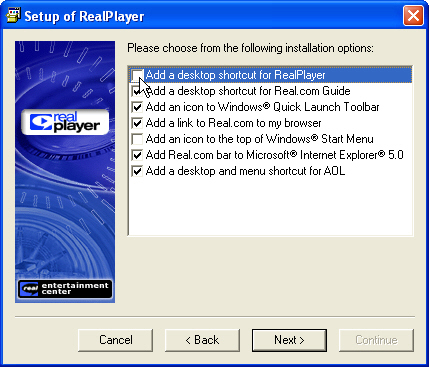 4. در اين صفحه همه چکمارکها را با کليک کردن به تک تک اقلام، پاک کنيد. قبلى ↑ بعدى 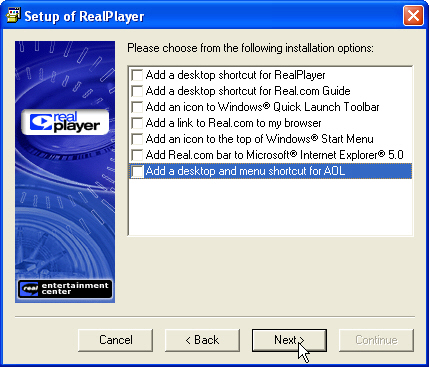 5. وقتى همه پاک شدند، يعنى گفتيد که هيچکدام را نميخواهيد، Next را کليک کنيد. قبلى ↑ بعدى 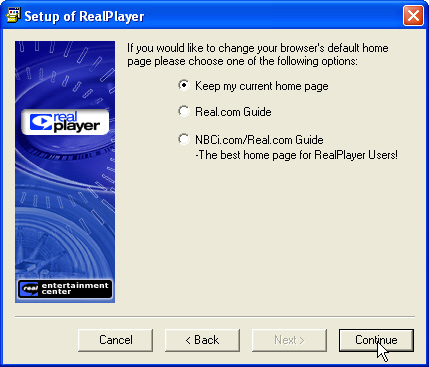 6. در اينجا هيچ چيز را تغيير ندهيد، و با فشار Continue کارتان را ادامه بدهيد. قبلى ↑ بعدى 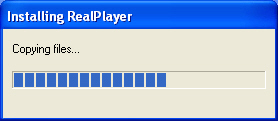 7. برنامه setup شروع به نصب RealPlayer ميکند و پيشرفت کار را نشان ميدهد. صبر کنيد تا کار نصب تمام شود. قبلى ↑ بعدى 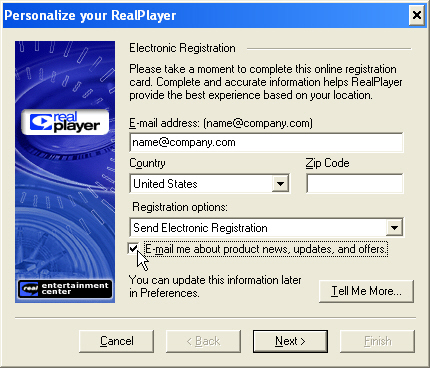 8. وقتى برنامه نصب شد خودش بطور اتوماتيک به راه ميافتد و سؤالاتش را از شما ادامه ميدهد. در بخش E-mail همان ايميلى را که بعنوان نمونه داده است بنويسيد name@company.com خوبى برنامههاى قديمى اين است که درستى آنرا چک نميکنند. در پايين، چکمارک را پاک کنيد، يعنى بگوييد که هيچ اطلاعاتى در باره محصولات اين شرکت نميخواهيد. قبلى ↑ بعدى 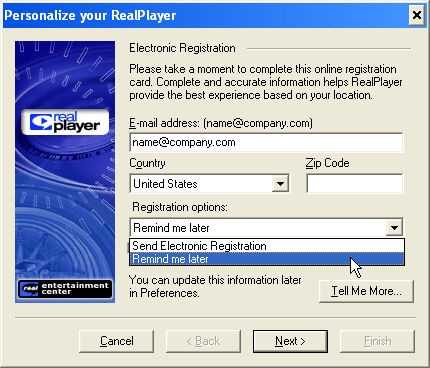 9. در بخش Registration options ميتوانيد بخواهيد که اين کار را به بعد موکول کند. اما اين باعث مزاحمتهاى بعدى ميشود. آدرس ايميل که مال شما نيست پس بهتر است اين بخش را تغيير ندهيد و بگذاريد همان Send Electronic Registration باقى بماند. قبلى ↑ بعدى 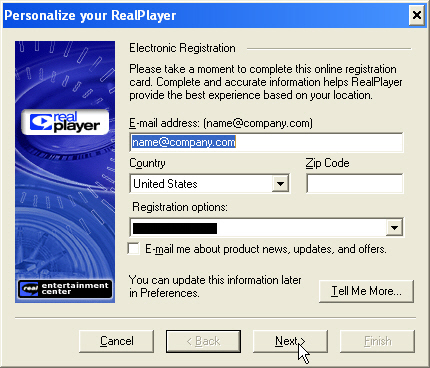 10. پس از وارد کردن ايميل خودشان و پاک کردن چکمارک، Next را فشار دهيد. بهتر است بخش سياه شده را تغيير ندهيد. قبلى ↑ بعدى 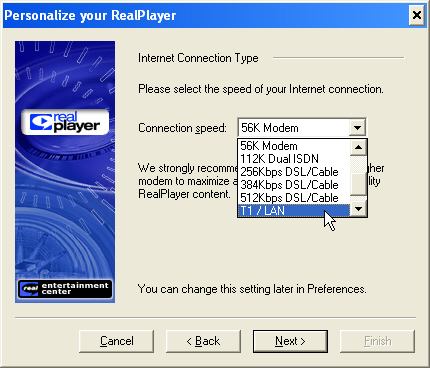 11. در اينجا سرعت اينترنتتان را وارد ميکنيد. حداقل هم براى کار ما کافى است اما حداکثر را انتخاب کنيد. قبلى ↑ بعدى 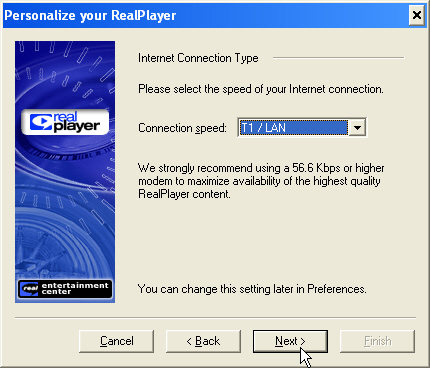 12. پس از انتخاب حداکثر سرعت، Next را کليک کنيد. قبلى ↑ بعدى 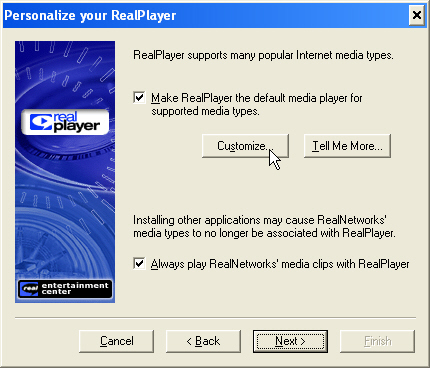 13. اين مهم است! در اينجا بايد به ريلپلير بگوييد که به هيچ فورمت ديگرى از فايلهاى اوديو-ويدئوى شما کارى نداشته باشد و فقط پخش فايلهاى Real را عهدهدار شود. به کليد Customize کليک کنيد... قبلى ↑ بعدى 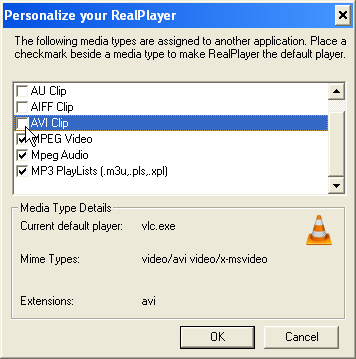 14. در ليستى که نشان داده ميشود، چکمارکهاى تمام فورمتهاى ديگر را پاک کنيد و مطمئن شويد که فقط آنچه مربوط به ريلپلير است چک شده باقى ميماند. فورمتهاى مربوط به ريلپلير اينهاست. آنها که پررنگترند فورمتهايى هستند که ما در اين سايت بکار ميبريم و حتماً لازم داريد:
قبلى ↑ بعدى 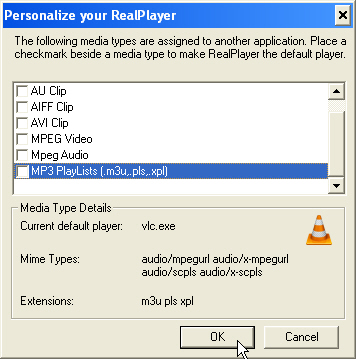 15. فورمتهاى مربوط به ريلپلير را چک شده نگهداريد، چکمارکهاى ديگران را پاک کنيد، و OK را فشار دهيد. قبلى ↑ بعدى 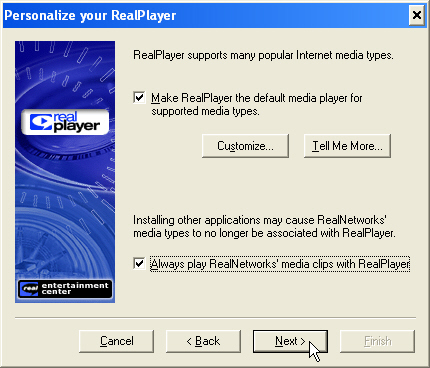 16. هر دو چک مارک را حفظ کنيد و Next را کليک کنيد. پايينى بخصوص اهميت دارد که ميگويد "هميشه کليپهاى مربوط به ريل را به ريلپلير بسپار". قبلى ↑ بعدى 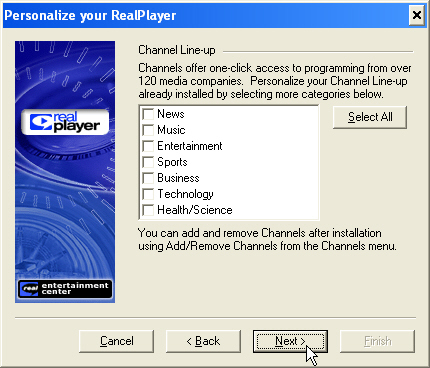 17. همه چکمارکها را در اينجا پاک کنيد و Next را کليک کنيد. قبلى ↑ بعدى 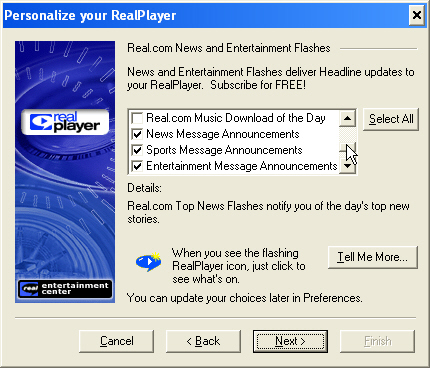 18. اينجا هم همه چکمارکها را پاک کنيد. توجه کنيد که براى ديدن و پاک کردن همگى بايد در ليست پايين برويد و ترتيب مخفى شدهها را هم بدهيد... قبلى ↑ بعدى 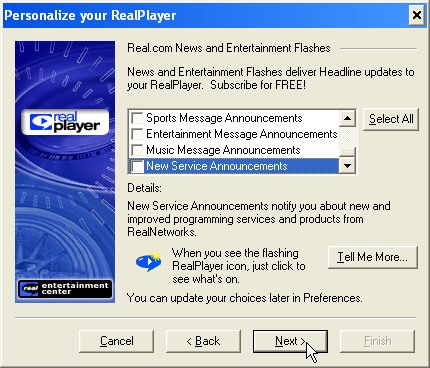 19. بعد از پاک کردن همه چکمارکها، Next را کليک کنيد. قبلى ↑ بعدى 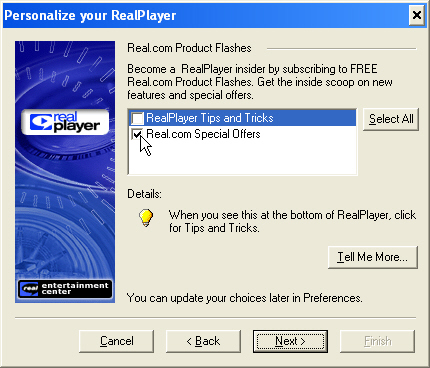 20. اين چکمارکها را هم پاک کنيد... قبلى ↑ بعدى 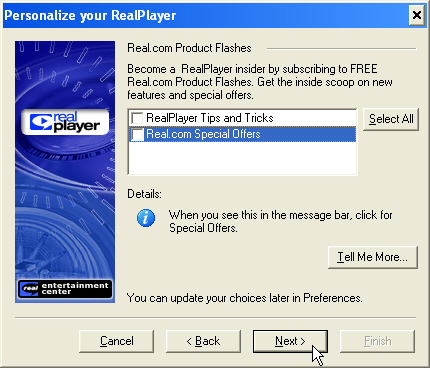 21. بعد از پاک کردن همه چکمارکها، Next را کليک کنيد. قبلى ↑ بعدى 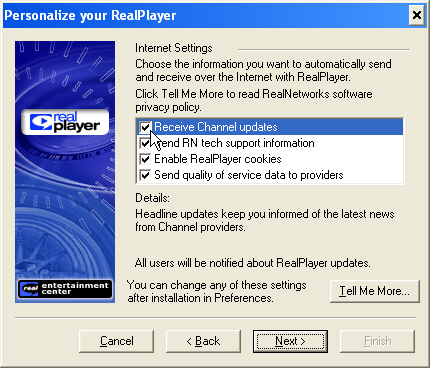 22. اينجا هم همه چکمارکها را پاک کنيد... قبلى ↑ بعدى 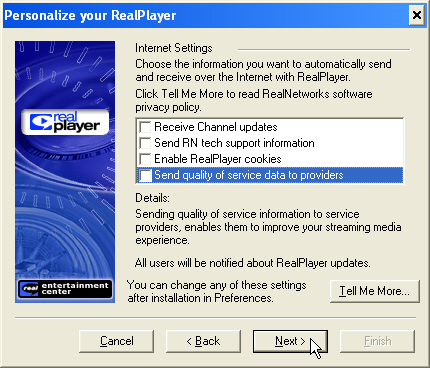 23. بعد از پاک کردن همه چکمارکها، Next را کليک کنيد. قبلى ↑ بعدى 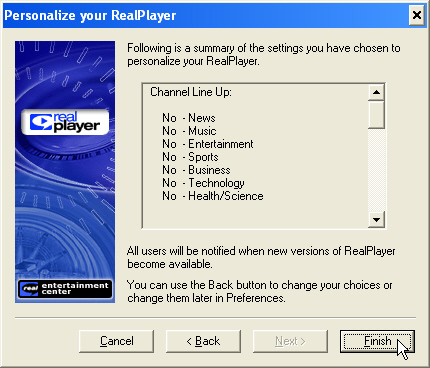 24. نتيجه اين که جز خودِ ريلپلير هيچ چيزِ ديگرى نميخواهيد. حالا Finish! قبلى ↑ بعدى 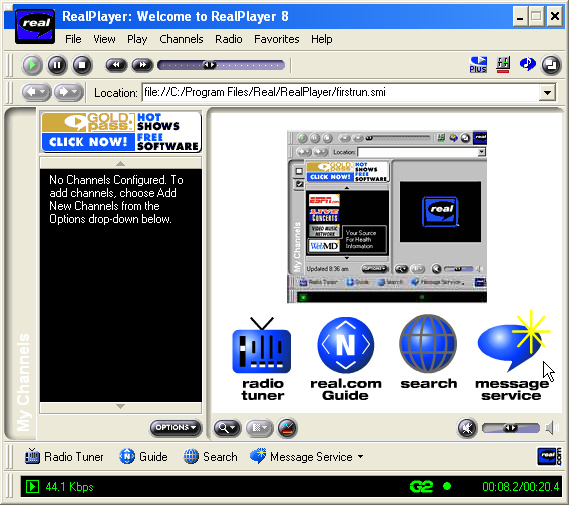 25. اگر همه چيز بدرستى پيش رفته باشد و بلندگوهاى کامپيوتر باز باشد، موزيک و صدايى را ميشنويد که ميگويد چه چيز خوبى گيرتان آمده است. کار نصب تمام شده ولى از کار شما کمى باقى مانده است... قبلى ↑ بعدى 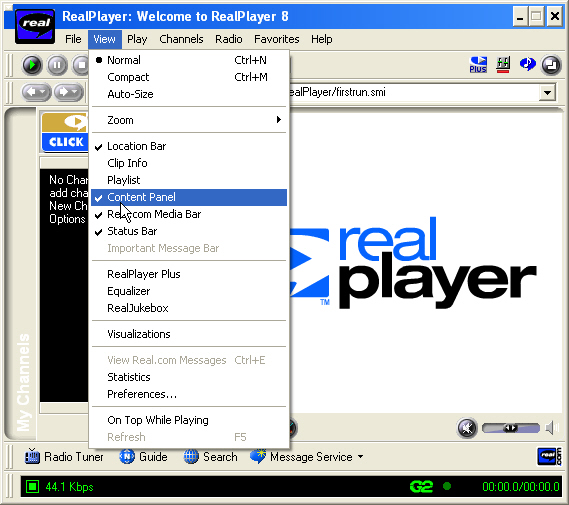 26. از منو View را باز کنيد و روى Content Panel کليک کنيد تا چکمارکش پاک شود... قبلى ↑ بعدى 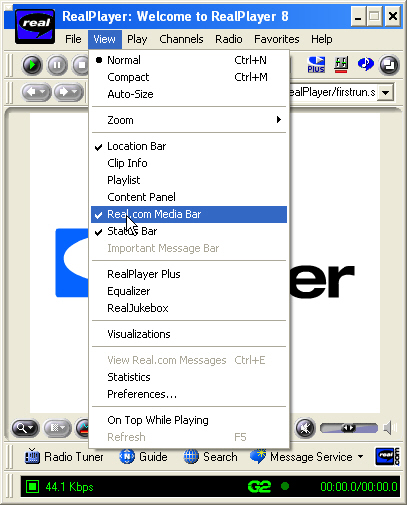 27. دوباره از منو View را باز کنيد و اينبار روى Real.com Media Bar کليک کنيد تا چکمارکش پاک شود... قبلى ↑ بعدى 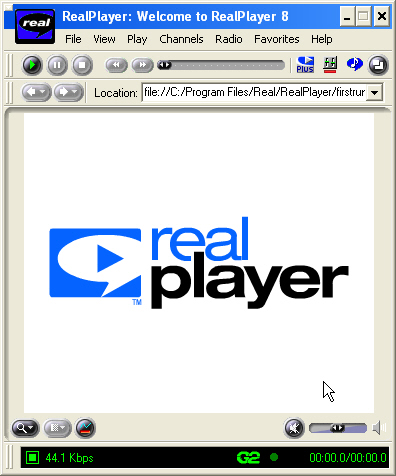 28. حال ديگر ريلپلير به سادهترين و سبکترين و بىآزارترين شکل ممکن نصب و تنظيم شده است. قبلى ↑ بعدى 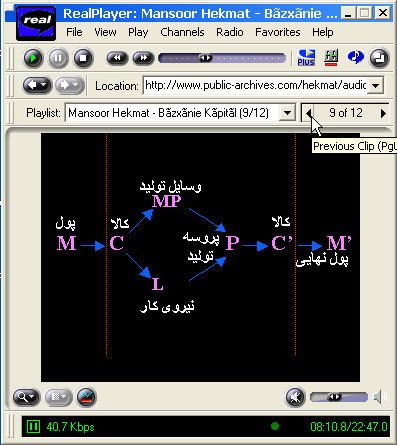 29. اگر براى مثال به سراغ "بازخوانى کاپيتال مارکس" برويد و به لينک آن کليک کنيد ريلپلير باز ميشود. همانطور که در عکس ملاحظه ميکنيد کل گفتار که توسط يک فايل smil ارائه ميشود، از ١٢ بخش تشکيل شده، پلير در عکس بالا در حال پخش بخش نهم آن است، و شما با کليک کردن روى فلشها ميتوانيد به بخش قبلى يا بعدى برويد. تصويرى که بوسيله ريلپلير نشان داده ميشود همان است که گوينده در حال توضيح دادن آن است، اين همزمانى گفتار و تصوير را فايل smil تأمين ميکند. متأسفانه هيچ پلير ديگرى از استاندارد smil پشتيبانى نميکند. ارقام سبز رنگ زير پنجره، در سمت راست، ميگويد که بخش نهم ٢٢ دقيقه و ٤٧ ثانيه است و پلير هم اکنون در حال پخش دقيقه هشتم آن است. در سمت چپ پهناى باند نشان داده ميشود که در اين مثال ٤٠٫٧ کيلو بيت در ثانيه است. و معنايش اين است که حتى با ابتدايىترين مودمهاى تلفنى هم ميشود گفتار را شنيد بدون آنکه صدا قطع و وصل شود. قبلى ↑ بعدى 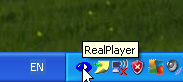 30. حال بايد از Start Center رفع مزاحمت کرد. در پايين و سمت راست صفحه ويندوز روى Task bar علامت ريلپلير ديده ميشود. روى آن کليک کنيد... قبلى ↑ بعدى 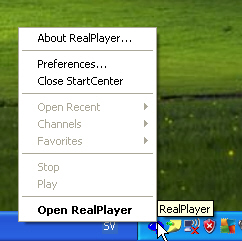 31. کليک کنيد تا اين منو ظاهر شود... قبلى ↑ بعدى 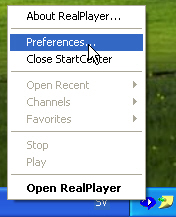 32. روى قلم دوم اين منو يعنى Preferences کليک کنيد. يک ديالوگ باکس باز ميشود... قبلى ↑ بعدى 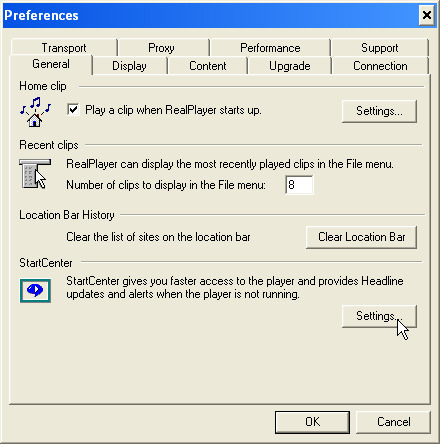 33. در اين جا به Settings کليک کنيد، تا ديالوگ باکس ديگرى باز شود... قبلى ↑ بعدى 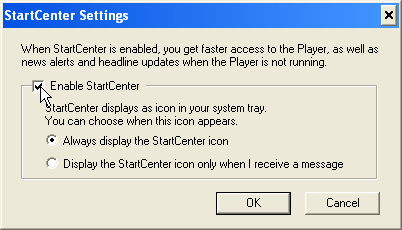 34. روى چکمارک مربوطه کليک کنيد تا پاک شود... قبلى ↑ بعدى 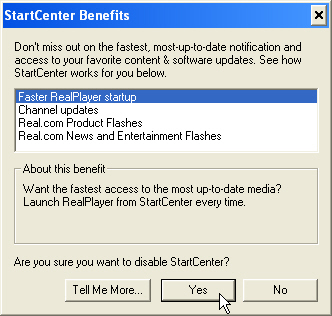 35. ميپرسد مطمئنيد که Start Center را نميخواهيد، جواب بدهيد بله! قبلى ↑ بعدى 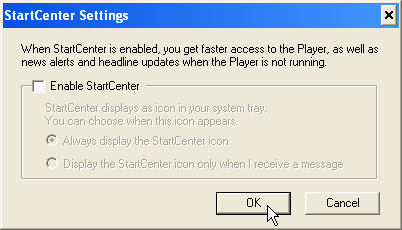 36. اوکى! قبلى ↑ 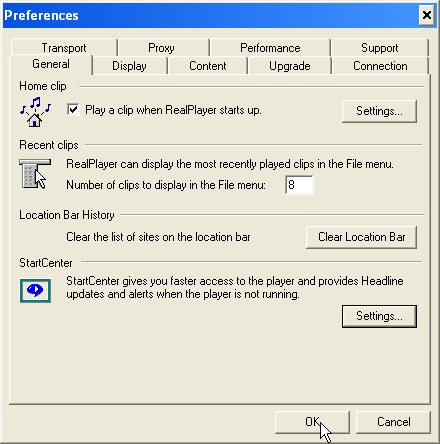 37. اوکى! تمام شد. خسته نباشيد!
|